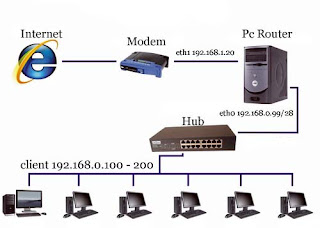Dengan menggunakan komputer yang cukup minim spesifikasinya, misal Pentium I , hard disk 1-2 GB, memory 64 MB, tanpa mouse, keyboard ataupun monitor, kalau Mikrotik sudah jalan, kita hanya butuh mose, keyboard dan monitor sewaktu instalasi saja. jadi kita sudah bisa membuat router dengan dana minim, daripada kita membeli peralatan router yang bisa jutaan rupiah mahalnya. Mari kita mulai melakukan instalasi, sebelumnya anda harus memiliki file Mikrotik yang dapat didownload dari situsnya www.mikrotik.co.id. Cara membuat router menggunakan mikrotik adalah sebagai berikut :
Sebelum melakukan instalasi pastikan komputer yang akan diinstall Mikrotik OS mempunyai 2 Lan Card, untuk spesifikasi hardware yang akan digunakan, anda bisa melihat rujukannya di http://mikrotik.com
– * booting dari CD ROM
Pilih paket-paket yang akan dipilih, untuk kebutuhan Router+Proxy+Bandwidth Management, sebaiknya anda pilih :
– System
– DHCP
– Advanced Tols
– Routing
– Routing Test
– Security
– Synchronous
– Web Proxy
– Web Proxy Test
Setelah memilih paket-paket yang dibutuhkan tekan tombol “ i “ untuk mulai instalasi.
- Akan muncul tulisan “Do you want to keep...............”, pilih n (no)
- Kemudian “Continue.....” , pilih y (yes)
Mulailah membuat partisi dan memformat hard disk, setelah instalasi paket-paket yang tadi dipilih.
Setelah selesai, Mikrotik minta di reboot dengan menekan enter.
Setelah booting, muncul perintah untuk melakukan pengecekan hard disk, anda bisa pilih yes atau no, pilih no juga tidak mengapa jika anda yakin hard disk bebas dari bad sector.
Anda diminta untuk login, ketikkan admin pada :
Mikrotik Login: admin
untuk mengisikan password tekan enter saja, karena password masih kosong pada instalasi baru
– Dou you want to see...................., pilih no, untuk mempercepat proses, akan muncul konsole Mikrotik, yaitu :
[admin@Mikrotik] >
Untuk merubah nama mesin Mikrotik ini, ketik :
[admin@Mikrotik] > system identity set name=mywifi
Lalu konsole berubah menjadi :
[admin@mywifi] >
Merubah password mesin Mikrotik, ketikkan password =
[admin@mywifi] > password
old password (ketikkan kosong, jika sebelumnya anda belum mengeset password
new password : ............................(ketikkan password yg baru)
retype new password :................ (masukkan sekali lagi passwordnya)
Untuk mematikan Mikrotik cukup kita ketikkan sbb
[admin@mywifi] > system shutdown
[admin@mywifi] > system reboot (untuk merestart nya)
[admin@mywifi] > system reset (untuk mereset konfigurasi yang sudah kita buat sebelumnya)
Perintah-perintah diatas harus dilakukan pada direktori admin.
Setelah itu anda perlu mengaktifkan kedua LAN Card yang terpasang, dengan contoh perintah di bawah ini :
[admin@mywifi] > interface ethernet enable ether1
[admin@mywifi] > interface ethernet enable ether2
Jika muncul tanda kesalahan, ada dua alasan:
pertama : Ada kemungkinan LAN Card yang terpasang, rusak
kedua : Driver dari LAN Card belum disupport oleh Mikrotik
Untuk Melihat kedua LAN Card yang terpasang(apakah sudah komplit dua), ketikkan .............
[admin@mywifi] > ip address
[admin@mywifi] ip address > interface print (atau perintah tersebut bisa disingkat menjadi " in pr " )
Lalu tampillah kedua LAN Card, perhatikan konsole diatas menandakan kita sudah berada pada direktori ip address
Berdasar tampilan monitor Mikrotik LAN Card pertama bernama "ether1" dimana ether1 ini nantinya terkoneksi ke IP Public/Internet sedang LAN Card kedua bernama "ether2" ini terkoneksi ke IP Local/LAN Lokal, kemudian kita memberi ip address pada masing-masing LAN Card, dengan perintah/command sebagai berikut :
[admin@mywifi] > ip address
[admin@mywifi] ip address > add interface=ether1 address=172.16.0.254/24
[admin@mywifi] ip address > add interface=ether2 address=192.168.1.254/24
Untuk mengetahui hasilnya ketikkan:
[admin@mywifi] ip address > print
Lihat hasilnya pada gambar diatas. untuk naik ke direktori yang lebih tinggi ketikkan titik dua " .. " , atau " / " ke direktori admin, yang merupakan direktori tertinggi.
Lalu kita mengisi ip address gateway dari LAN Card yang pertama, yakni dimana kita mendapat akses internet
[admin@mywifi] > ip route add gateway=192.168.1.1
Selanjutnya kita mengisi ip address DNS, isikan sesuai rekomendasi dari ISP anda, misalnya :
[admin@mywifi] > ip dns set primary-dns=202.134.1.7
admin@mywifi] > ip dns set secondary-dns=202.134.0.155
Agar semua komputer client dalam LAN bisa lebih cepat browsing internet dengan cukup mengambil cache DNS pada router Mikrotik, jadi komputer client tidak berlu jauh-jauh meresolve DNS pada Server DNS ISP, maka Router Mikrotik perlu diset agar bisa melakukan penyimpanan cache DNS
[admin@mywifi] > ip dns set allow-remote-request=yes
Tapi semua komputer client, pada setting IP Address nya diisi kolom DNS primary, dengan IP Address nya Router Mikrotik, untuk secondary DNS nya biarkan saja kosong. Perhatikan pula gambar diatas apabila kita salah dalam mengetikkan perintah, maka akan muncul peringatan
"no such argument".
Selanjutnya kita mengeset agar mesin Mikrotik kita bisa menjadi router
[admin@mywifi] > ip firewall nat
[admin@mywifi] ip firewall nat> add chain=srcnat arc-address=192.168.1.0/24 out-interface=ether1 action=masquerade
Kita lihat hasilnya
[admin@mywifi] ip firewall nat> print
Lihat hasilnya pada monitor anda. untuk naik ke direktori yang lebih tinggi ketikkan titik dua " .. " , atau " / " ke direktori admin, yang merupakan direktori tertinggi.
Lalu kita mengisi ip address gateway dari LAN Card yang pertama, yakni dimana kita mendapat akses internet
[admin@mywifi] > ip route add gateway=192.168.1.1
Selanjutnya kita mengisi ip address DNS, isikan sesuai rekomendasi dari ISP anda,
[admin@mywifi] > ip dns set primary-dns=202.134.1.7
[admin@mywifi] > ip dns set secondary-dns=202.134.0.155
Agar semua komputer client dalam LAN bisa lebih cepat browsing internet dengan cukup mengambil cache DNS pada router Mikrotik, jadi komputer client tidak berlu jauh-jauh meresolve DNS pada Server DNS ISP, maka Router Mikrotik perlu diset agar bisa melakukan penyimpanan cache DNS
[admin@mywifi] > ip dns set allow-remote-request=yes
Tapi semua komputer client, pada setting IP Address nya diisi kolom DNS primary, dengan IP Address nya Router Mikrotik, untuk secondary DNS nya biarkan saja kosong. Perhatikan pula gambar diatas apabila kita salah dalam mengetikkan perintah, maka akan muncul peringatan
"no such argument".
Selanjutnya kita mengeset agar mesin Mikrotik kita bisa menjadi router
[admin@mywifi] > ip firewall nat
[admin@mywifi] ip firewall nat> add chain=srcnat arc-address=192.168.1.0/24 out-interface=ether1 action=masquerade
Kita lihat hasilnya
[admin@mywifi] ip firewall nat> print
Nah pada tahap awal ini kita sudah bisa membuat Router Mikrotik, guna mengetahui hasilnya kita melakukan test ping( untuk perintah "ping" ini harus dilakukan pada direktori tertinggi yakni di direktori "admin") ke komputer client dari router Mikrotik kita, ketika muncul dalam proses ping tersebut ada kata-kata "ping time out" atau "host unreachable" maka kita tidak berhasil untuk koneksi, coba teliti kembali pada setting Mikrotik atau teliti pula konfigurasi ip address pada komputer client, kemudian coba pula ping ke alamat internet dari komputer client atau browsing dari komputer client, jika berhasil maka berhasil pula tugas kita membuat Router Mikrotik.
Category:
0
komentar
Dengan menggunakan komputer yang cukup minim spesifikasinya, misal Pentium I , hard disk 1-2 GB, memory 64 MB, tanpa mouse, keyboard ataupun monitor, kalau Mikrotik sudah jalan, kita hanya butuh mose, keyboard dan monitor sewaktu instalasi saja. jadi kita sudah bisa membuat router dengan dana minim, daripada kita membeli peralatan router yang bisa jutaan rupiah mahalnya. Mari kita mulai melakukan instalasi, sebelumnya anda harus memiliki file Mikrotik yang dapat didownload dari situsnya www.mikrotik.co.id. Cara membuat router menggunakan mikrotik adalah sebagai berikut :
Sebelum melakukan instalasi pastikan komputer yang akan diinstall Mikrotik OS mempunyai 2 Lan Card, untuk spesifikasi hardware yang akan digunakan, anda bisa melihat rujukannya di http://mikrotik.com
– * booting dari CD ROM
Pilih paket-paket yang akan dipilih, untuk kebutuhan Router+Proxy+Bandwidth Management, sebaiknya anda pilih :
– System
– DHCP
– Advanced Tols
– Routing
– Routing Test
– Security
– Synchronous
– Web Proxy
– Web Proxy Test
Setelah memilih paket-paket yang dibutuhkan tekan tombol “ i “ untuk mulai instalasi.
- Akan muncul tulisan “Do you want to keep...............”, pilih n (no)
- Kemudian “Continue.....” , pilih y (yes)
Mulailah membuat partisi dan memformat hard disk, setelah instalasi paket-paket yang tadi dipilih.
Setelah selesai, Mikrotik minta di reboot dengan menekan enter.
Setelah booting, muncul perintah untuk melakukan pengecekan hard disk, anda bisa pilih yes atau no, pilih no juga tidak mengapa jika anda yakin hard disk bebas dari bad sector.
Anda diminta untuk login, ketikkan admin pada :
Mikrotik Login: admin
untuk mengisikan password tekan enter saja, karena password masih kosong pada instalasi baru
– Dou you want to see...................., pilih no, untuk mempercepat proses, akan muncul konsole Mikrotik, yaitu :
[admin@Mikrotik] >
Untuk merubah nama mesin Mikrotik ini, ketik :
[admin@Mikrotik] > system identity set name=mywifi
Lalu konsole berubah menjadi :
[admin@mywifi] >
Merubah password mesin Mikrotik, ketikkan password =
[admin@mywifi] > password
old password (ketikkan kosong, jika sebelumnya anda belum mengeset password
new password : ............................(ketikkan password yg baru)
retype new password :................ (masukkan sekali lagi passwordnya)
Untuk mematikan Mikrotik cukup kita ketikkan sbb
[admin@mywifi] > system shutdown
[admin@mywifi] > system reboot (untuk merestart nya)
[admin@mywifi] > system reset (untuk mereset konfigurasi yang sudah kita buat sebelumnya)
Perintah-perintah diatas harus dilakukan pada direktori admin.
Setelah itu anda perlu mengaktifkan kedua LAN Card yang terpasang, dengan contoh perintah di bawah ini :
[admin@mywifi] > interface ethernet enable ether1
[admin@mywifi] > interface ethernet enable ether2
Jika muncul tanda kesalahan, ada dua alasan:
pertama : Ada kemungkinan LAN Card yang terpasang, rusak
kedua : Driver dari LAN Card belum disupport oleh Mikrotik
Untuk Melihat kedua LAN Card yang terpasang(apakah sudah komplit dua), ketikkan .............
[admin@mywifi] > ip address
[admin@mywifi] ip address > interface print (atau perintah tersebut bisa disingkat menjadi " in pr " )
Lalu tampillah kedua LAN Card, perhatikan konsole diatas menandakan kita sudah berada pada direktori ip address
Berdasar tampilan monitor Mikrotik LAN Card pertama bernama "ether1" dimana ether1 ini nantinya terkoneksi ke IP Public/Internet sedang LAN Card kedua bernama "ether2" ini terkoneksi ke IP Local/LAN Lokal, kemudian kita memberi ip address pada masing-masing LAN Card, dengan perintah/command sebagai berikut :
[admin@mywifi] > ip address
[admin@mywifi] ip address > add interface=ether1 address=172.16.0.254/24
[admin@mywifi] ip address > add interface=ether2 address=192.168.1.254/24
Untuk mengetahui hasilnya ketikkan:
[admin@mywifi] ip address > print
Lihat hasilnya pada gambar diatas. untuk naik ke direktori yang lebih tinggi ketikkan titik dua " .. " , atau " / " ke direktori admin, yang merupakan direktori tertinggi.
Lalu kita mengisi ip address gateway dari LAN Card yang pertama, yakni dimana kita mendapat akses internet
[admin@mywifi] > ip route add gateway=192.168.1.1
Selanjutnya kita mengisi ip address DNS, isikan sesuai rekomendasi dari ISP anda, misalnya :
[admin@mywifi] > ip dns set primary-dns=202.134.1.7
admin@mywifi] > ip dns set secondary-dns=202.134.0.155
Agar semua komputer client dalam LAN bisa lebih cepat browsing internet dengan cukup mengambil cache DNS pada router Mikrotik, jadi komputer client tidak berlu jauh-jauh meresolve DNS pada Server DNS ISP, maka Router Mikrotik perlu diset agar bisa melakukan penyimpanan cache DNS
[admin@mywifi] > ip dns set allow-remote-request=yes
Tapi semua komputer client, pada setting IP Address nya diisi kolom DNS primary, dengan IP Address nya Router Mikrotik, untuk secondary DNS nya biarkan saja kosong. Perhatikan pula gambar diatas apabila kita salah dalam mengetikkan perintah, maka akan muncul peringatan
"no such argument".
Selanjutnya kita mengeset agar mesin Mikrotik kita bisa menjadi router
[admin@mywifi] > ip firewall nat
[admin@mywifi] ip firewall nat> add chain=srcnat arc-address=192.168.1.0/24 out-interface=ether1 action=masquerade
Kita lihat hasilnya
[admin@mywifi] ip firewall nat> print
Lihat hasilnya pada monitor anda. untuk naik ke direktori yang lebih tinggi ketikkan titik dua " .. " , atau " / " ke direktori admin, yang merupakan direktori tertinggi.
Lalu kita mengisi ip address gateway dari LAN Card yang pertama, yakni dimana kita mendapat akses internet
[admin@mywifi] > ip route add gateway=192.168.1.1
Selanjutnya kita mengisi ip address DNS, isikan sesuai rekomendasi dari ISP anda,
[admin@mywifi] > ip dns set primary-dns=202.134.1.7
[admin@mywifi] > ip dns set secondary-dns=202.134.0.155
Agar semua komputer client dalam LAN bisa lebih cepat browsing internet dengan cukup mengambil cache DNS pada router Mikrotik, jadi komputer client tidak berlu jauh-jauh meresolve DNS pada Server DNS ISP, maka Router Mikrotik perlu diset agar bisa melakukan penyimpanan cache DNS
[admin@mywifi] > ip dns set allow-remote-request=yes
Tapi semua komputer client, pada setting IP Address nya diisi kolom DNS primary, dengan IP Address nya Router Mikrotik, untuk secondary DNS nya biarkan saja kosong. Perhatikan pula gambar diatas apabila kita salah dalam mengetikkan perintah, maka akan muncul peringatan
"no such argument".
Selanjutnya kita mengeset agar mesin Mikrotik kita bisa menjadi router
[admin@mywifi] > ip firewall nat
[admin@mywifi] ip firewall nat> add chain=srcnat arc-address=192.168.1.0/24 out-interface=ether1 action=masquerade
Kita lihat hasilnya
[admin@mywifi] ip firewall nat> print
Nah pada tahap awal ini kita sudah bisa membuat Router Mikrotik, guna mengetahui hasilnya kita melakukan test ping( untuk perintah "ping" ini harus dilakukan pada direktori tertinggi yakni di direktori "admin") ke komputer client dari router Mikrotik kita, ketika muncul dalam proses ping tersebut ada kata-kata "ping time out" atau "host unreachable" maka kita tidak berhasil untuk koneksi, coba teliti kembali pada setting Mikrotik atau teliti pula konfigurasi ip address pada komputer client, kemudian coba pula ping ke alamat internet dari komputer client atau browsing dari komputer client, jika berhasil maka berhasil pula tugas kita membuat Router Mikrotik.
Sebelum melakukan instalasi pastikan komputer yang akan diinstall Mikrotik OS mempunyai 2 Lan Card, untuk spesifikasi hardware yang akan digunakan, anda bisa melihat rujukannya di http://mikrotik.com
– * booting dari CD ROM
Pilih paket-paket yang akan dipilih, untuk kebutuhan Router+Proxy+Bandwidth Management, sebaiknya anda pilih :
– System
– DHCP
– Advanced Tols
– Routing
– Routing Test
– Security
– Synchronous
– Web Proxy
– Web Proxy Test
Setelah memilih paket-paket yang dibutuhkan tekan tombol “ i “ untuk mulai instalasi.
- Akan muncul tulisan “Do you want to keep...............”, pilih n (no)
- Kemudian “Continue.....” , pilih y (yes)
Mulailah membuat partisi dan memformat hard disk, setelah instalasi paket-paket yang tadi dipilih.
Setelah selesai, Mikrotik minta di reboot dengan menekan enter.
Setelah booting, muncul perintah untuk melakukan pengecekan hard disk, anda bisa pilih yes atau no, pilih no juga tidak mengapa jika anda yakin hard disk bebas dari bad sector.
Anda diminta untuk login, ketikkan admin pada :
Mikrotik Login: admin
untuk mengisikan password tekan enter saja, karena password masih kosong pada instalasi baru
– Dou you want to see...................., pilih no, untuk mempercepat proses, akan muncul konsole Mikrotik, yaitu :
[admin@Mikrotik] >
Untuk merubah nama mesin Mikrotik ini, ketik :
[admin@Mikrotik] > system identity set name=mywifi
Lalu konsole berubah menjadi :
[admin@mywifi] >
Merubah password mesin Mikrotik, ketikkan password =
[admin@mywifi] > password
old password (ketikkan kosong, jika sebelumnya anda belum mengeset password
new password : ............................(ketikkan password yg baru)
retype new password :................ (masukkan sekali lagi passwordnya)
Untuk mematikan Mikrotik cukup kita ketikkan sbb
[admin@mywifi] > system shutdown
[admin@mywifi] > system reboot (untuk merestart nya)
[admin@mywifi] > system reset (untuk mereset konfigurasi yang sudah kita buat sebelumnya)
Perintah-perintah diatas harus dilakukan pada direktori admin.
Setelah itu anda perlu mengaktifkan kedua LAN Card yang terpasang, dengan contoh perintah di bawah ini :
[admin@mywifi] > interface ethernet enable ether1
[admin@mywifi] > interface ethernet enable ether2
Jika muncul tanda kesalahan, ada dua alasan:
pertama : Ada kemungkinan LAN Card yang terpasang, rusak
kedua : Driver dari LAN Card belum disupport oleh Mikrotik
Untuk Melihat kedua LAN Card yang terpasang(apakah sudah komplit dua), ketikkan .............
[admin@mywifi] > ip address
[admin@mywifi] ip address > interface print (atau perintah tersebut bisa disingkat menjadi " in pr " )
Lalu tampillah kedua LAN Card, perhatikan konsole diatas menandakan kita sudah berada pada direktori ip address
Berdasar tampilan monitor Mikrotik LAN Card pertama bernama "ether1" dimana ether1 ini nantinya terkoneksi ke IP Public/Internet sedang LAN Card kedua bernama "ether2" ini terkoneksi ke IP Local/LAN Lokal, kemudian kita memberi ip address pada masing-masing LAN Card, dengan perintah/command sebagai berikut :
[admin@mywifi] > ip address
[admin@mywifi] ip address > add interface=ether1 address=172.16.0.254/24
[admin@mywifi] ip address > add interface=ether2 address=192.168.1.254/24
Untuk mengetahui hasilnya ketikkan:
[admin@mywifi] ip address > print
Lihat hasilnya pada gambar diatas. untuk naik ke direktori yang lebih tinggi ketikkan titik dua " .. " , atau " / " ke direktori admin, yang merupakan direktori tertinggi.
Lalu kita mengisi ip address gateway dari LAN Card yang pertama, yakni dimana kita mendapat akses internet
[admin@mywifi] > ip route add gateway=192.168.1.1
Selanjutnya kita mengisi ip address DNS, isikan sesuai rekomendasi dari ISP anda, misalnya :
[admin@mywifi] > ip dns set primary-dns=202.134.1.7
admin@mywifi] > ip dns set secondary-dns=202.134.0.155
Agar semua komputer client dalam LAN bisa lebih cepat browsing internet dengan cukup mengambil cache DNS pada router Mikrotik, jadi komputer client tidak berlu jauh-jauh meresolve DNS pada Server DNS ISP, maka Router Mikrotik perlu diset agar bisa melakukan penyimpanan cache DNS
[admin@mywifi] > ip dns set allow-remote-request=yes
Tapi semua komputer client, pada setting IP Address nya diisi kolom DNS primary, dengan IP Address nya Router Mikrotik, untuk secondary DNS nya biarkan saja kosong. Perhatikan pula gambar diatas apabila kita salah dalam mengetikkan perintah, maka akan muncul peringatan
"no such argument".
Selanjutnya kita mengeset agar mesin Mikrotik kita bisa menjadi router
[admin@mywifi] > ip firewall nat
[admin@mywifi] ip firewall nat> add chain=srcnat arc-address=192.168.1.0/24 out-interface=ether1 action=masquerade
Kita lihat hasilnya
[admin@mywifi] ip firewall nat> print
Lihat hasilnya pada monitor anda. untuk naik ke direktori yang lebih tinggi ketikkan titik dua " .. " , atau " / " ke direktori admin, yang merupakan direktori tertinggi.
Lalu kita mengisi ip address gateway dari LAN Card yang pertama, yakni dimana kita mendapat akses internet
[admin@mywifi] > ip route add gateway=192.168.1.1
Selanjutnya kita mengisi ip address DNS, isikan sesuai rekomendasi dari ISP anda,
[admin@mywifi] > ip dns set primary-dns=202.134.1.7
[admin@mywifi] > ip dns set secondary-dns=202.134.0.155
Agar semua komputer client dalam LAN bisa lebih cepat browsing internet dengan cukup mengambil cache DNS pada router Mikrotik, jadi komputer client tidak berlu jauh-jauh meresolve DNS pada Server DNS ISP, maka Router Mikrotik perlu diset agar bisa melakukan penyimpanan cache DNS
[admin@mywifi] > ip dns set allow-remote-request=yes
Tapi semua komputer client, pada setting IP Address nya diisi kolom DNS primary, dengan IP Address nya Router Mikrotik, untuk secondary DNS nya biarkan saja kosong. Perhatikan pula gambar diatas apabila kita salah dalam mengetikkan perintah, maka akan muncul peringatan
"no such argument".
Selanjutnya kita mengeset agar mesin Mikrotik kita bisa menjadi router
[admin@mywifi] > ip firewall nat
[admin@mywifi] ip firewall nat> add chain=srcnat arc-address=192.168.1.0/24 out-interface=ether1 action=masquerade
Kita lihat hasilnya
[admin@mywifi] ip firewall nat> print
Nah pada tahap awal ini kita sudah bisa membuat Router Mikrotik, guna mengetahui hasilnya kita melakukan test ping( untuk perintah "ping" ini harus dilakukan pada direktori tertinggi yakni di direktori "admin") ke komputer client dari router Mikrotik kita, ketika muncul dalam proses ping tersebut ada kata-kata "ping time out" atau "host unreachable" maka kita tidak berhasil untuk koneksi, coba teliti kembali pada setting Mikrotik atau teliti pula konfigurasi ip address pada komputer client, kemudian coba pula ping ke alamat internet dari komputer client atau browsing dari komputer client, jika berhasil maka berhasil pula tugas kita membuat Router Mikrotik.
Category:
0
komentar
Ada banyak caara untuk Membuat Sebuah PC berfungsi sebagai PC router,.dalam tutorial kali ini saya menjelaskan cara yang mudah simple dan sederhana,.Cukup 2 buah Lan card atau Koneksi.
tanapa menginstal OS PC ROUTER (IP Cop)atau Aplikasi Berbayar yang Mahal2 Seperti (Winrout)
Sebenarnya sebuah personal komputer (PC) dapat dijadikan router. Tak perlu PC dengan spesifikasi yang tinggi, pc dengan spesifikasi rendah pun bisa dibuat dan dimanfaatkan, asal fungsi router di windows diaktifkan.
Kemudian Anda dapat membuat Hotspot Sendiri atau Berbagi Internet ,Baca disini
Kemudian Anda dapat membuat Hotspot Sendiri atau Berbagi Internet ,Baca disini
Caranya adalah sebagai berikut:
1. klik [start]>[run...] kemudian ketik regedit pada kolom run.
2. Masukkanlah ke subkey: HKEY_LOCAL_MACHINE\SYSTEM\CurrentControlSet\Services\Tcpi p\Parameter.
3. Cari DWORD value dengan nama IPEnableRouter, kemudian klik Ganda DWORD value tersebut.
4. Klik radio Button[Decimal] dan isikan value datanya dengan nilai 1 yang tadinya 0.
5. Klik [OK].
6. Tutup Registry Editor, restart PC.
1. klik [start]>[run...] kemudian ketik regedit pada kolom run.
2. Masukkanlah ke subkey: HKEY_LOCAL_MACHINE\SYSTEM\CurrentControlSet\Services\Tcpi p\Parameter.
3. Cari DWORD value dengan nama IPEnableRouter, kemudian klik Ganda DWORD value tersebut.
4. Klik radio Button[Decimal] dan isikan value datanya dengan nilai 1 yang tadinya 0.
5. Klik [OK].
6. Tutup Registry Editor, restart PC.
Contoh :
PC 1 (2 Koneksi yang 1 Internet yang satu ke Switch atau PC client)
pada Koneksi Internet jangan di rubah2 IP nya,..pada koneksi ke Client atur secara Statik/Manual IP nya.
IP Internet 172.16.10.5 (misal)
IP LanCrad satunya 192.168.1.1 subnetmask 255.255.255.0 dan Gateway IP address pada koneksi Internet misal 172.16.10.5
PC 2 dst. ( Lakukan pengisian IP address secara Manual juga)
Dalam Tutorial ini anda di wajibkan memiliki 2 LAN CARD atau Koneksi Dengan Modem sebagai Internet yang kan di Share dan yang terpenting adalah 1 buah LAN CARD yang di hubungkan ke PC atau Switch jika Client lebih dari 1 pC,..
IP di sini 192.168.1.2 subnetmask 255.255.255.0 dan Gateway 192.168.1.1
Pada Lan card atau Modem yang terkoneksi internet jang lupa Klik Propertis kemudian Klik TAb Sharing dan Centang Internet sharingnya dan OK
Penjelasan lebih lanjut :
Kemudian pada lan card yang ke Client atau Switch anda setting IP address secara Manual isi dengan 192.168.1.1 subnetmask 255.255.255.0 dan Gateway IP address pada koneksi Internet misal 172.16.10.5
Kemudian pada lan card yang ke Client atau Switch anda setting IP address secara Manual isi dengan 192.168.1.1 subnetmask 255.255.255.0 dan Gateway IP address pada koneksi Internet misal 172.16.10.5
sekarang tinggal Setting di PC Clientnya,..lakukan setting IP seperti di atas,,cuman IP di sini 192.168.1.2 subnetmask 255.255.255.0 dan Gateway 192.168.1.1
Untuk DNS bisa anda pakai DNS Google 8.8.8.8 dan 8.8.4.4 pada Kedua PC
lebih baik anda Restart kedua PC untuk memulihakn PC lebis Stabil dalam proses ROUTnya,..
Selamat menikmati dan Berbagi koneksi Internet,
jangan lupa Comentnya ya,..
Read More......
Category:
0
komentar
Sebaiknya kita berdo'a dahulu sebelum melakukan kegiatan......
Berbagai peralatan yang dibutuhkan adalah sebagai berikut:
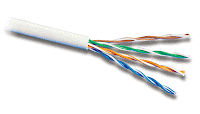
2. Konektor RJ-45

3. climping tool

4. LAN tester

Perlu anda ketahui bahwa kabel UTP memiliki 4 pasang kabel kecil didalamnya yang memiliki warna yang berbeda. 4 pasang kabel itu adalah:
Pasangan 1 : Putih/Biru dan Biru,
Pasangan 2 : Putih/Oranye dan Oranye,
Pasangan 3 : Putih/Hijau dan Hijau,
Pasangan 4 : Putih/Coklat dan Coklat
Pemasangan kabel UTP sendiri terbagi dua jenis. Straight Through dan Cross Over. Perbedaannya adalah:
1. Straight Through
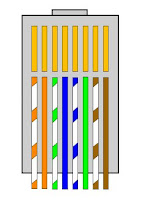
Jenis terminasi ini paling sering dipakai pada LAN Ethernet 10BaseT, untuk menghubungkan PC dengan HUB atau SWITCH, PC dengan outlet di dinding, ataupun untuk instalasi dari HUB ke outlet di dinding.Secara warna, urutan kabel pada saat dipasang pada konektor RJ 45 adalah :
Pin 1 : Putih/Oranye
Pin 2 : Oranye
Pin 3 : Putih/Hijau
Pin 4 : Biru
Pin 5 : Putih Biru
Pin 6 : Hijau
Pin 7 : Putih/Coklat
Pin 8 : Coklat**-> Urutan ini berlaku sama pada 2 sisi kabel.
2. Cross Over
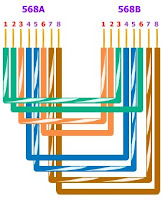
Kabel jenis ini biasanya dipakai untuk menghubungkan HUB/SWITCH dengan HUB/SWITCH yang lain.Urutan pemasangan :Salah satu sisi kabel diterminasi sesuai dengan standard “Straight Through”, sedangkan sisi kabel lainnya, dilakukan “Cross-Over”, sbb :
Pin 1 : Putih/Hijau
Pin 2 : Hijau
Pin 3 : Putih/Oranye
Pin 4 : Biru
Pin 5 : Putih/Biru
Pin 6 : Oranye
Pin 7 : Putih/Coklat
Pin 8 : Coklat**-> Harap diingat bahwa yang di-cross-over hanya salah satu sisi kabel saja.
Berikut ini langkah-langkah pemasangan kabel UTP pada konektor RJ45:
1 Kupas jaket dari kabel UTP dengan menggunakan crimping tolls atau alat pengupas kabel khusus.

2. Pisahkan empat lilitan dari kabel UTP dan pisahkan menjadi delapan bagian,
setelah itu luruskan tiap-tiap kabel agar dapat mudah dipotong.

3. Susunlah urutan warna sesuai dengan konfigurasi straight-trought atau cross-over dan sesuaikan ujung kabel yang akan dipotong dengan konektor yang akan dipasang

4. Gunakan tang pemotong atau crimping tools, potonglah ujung kabel secara rata agar
kabelmudah dimasukan ke lubang konektor

5. Masukan ujung kabel yang telah dipotong ke lubang konektor secara bersamaan,
kemudianjepit konektor dengan menggunakan crimping tools agar konektor terkunci.

6. Kemudian lihatlah koneksi dari kabel yang telah dipasang konektor dengan menggunakan lan
tester. Perhatikan koneksi antar konektor apakah telah terkoneksi sesuai dengan konfigurasi
straight-trought/cross-over

semoga sukses
Category:
0
komentar
Langganan:
Postingan (Atom)